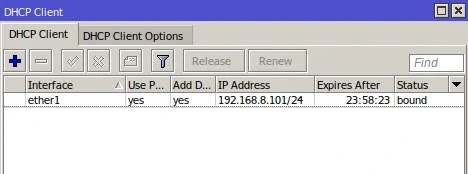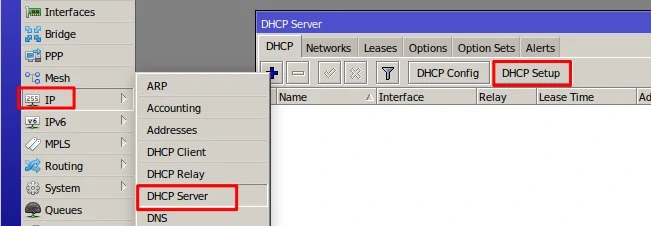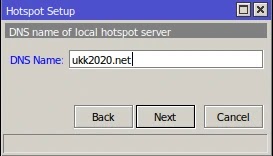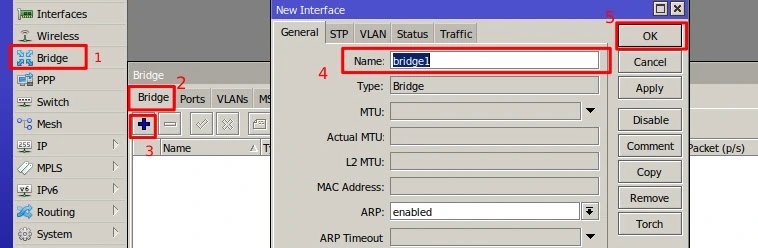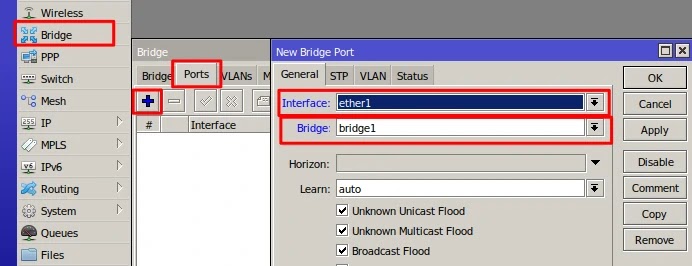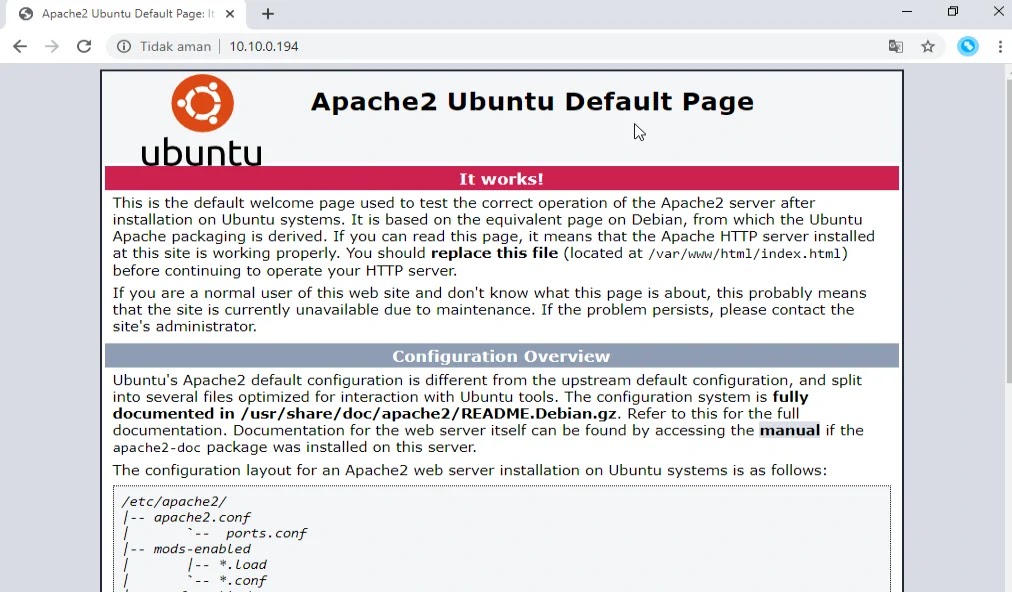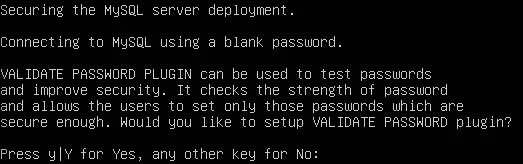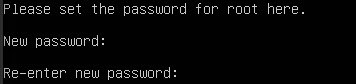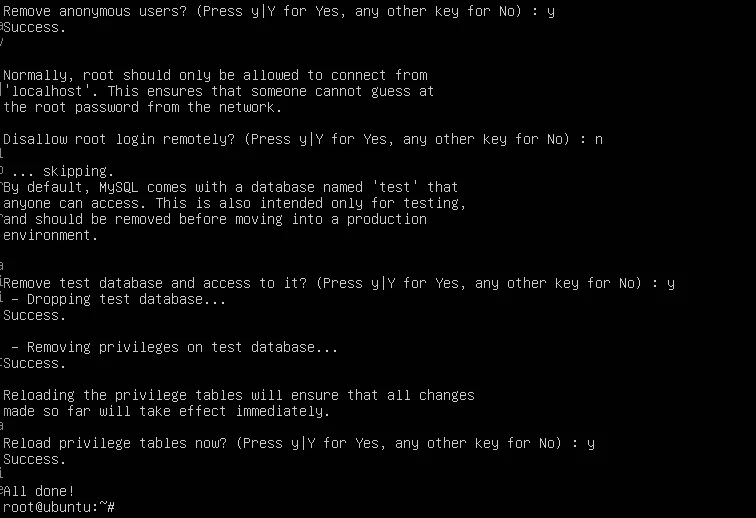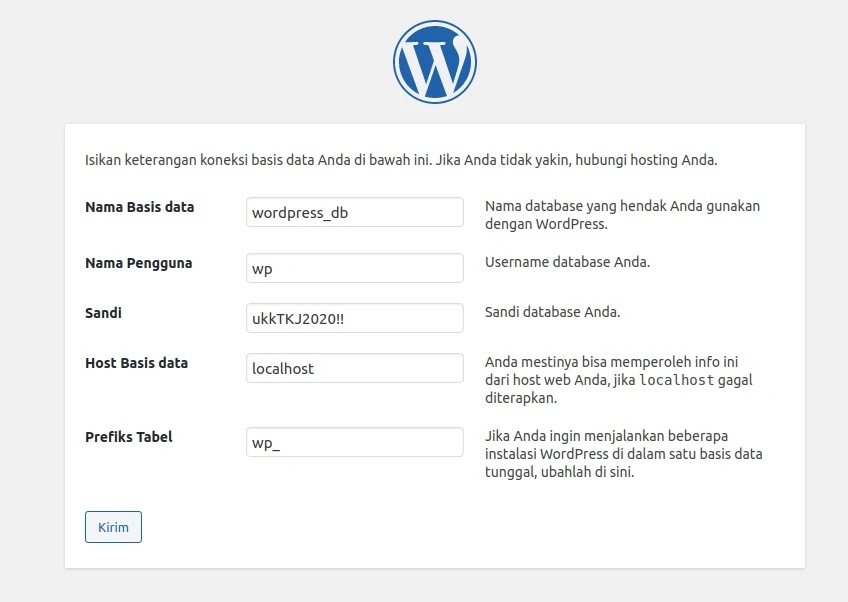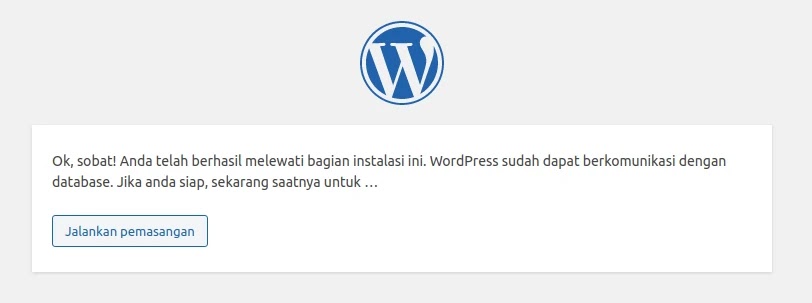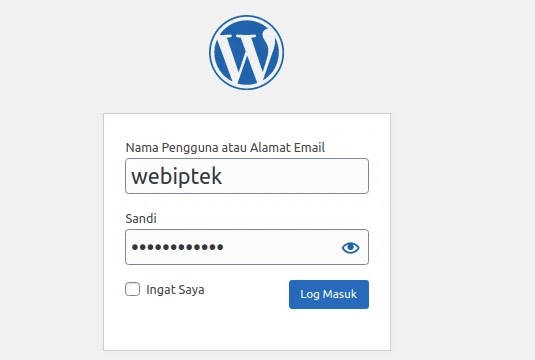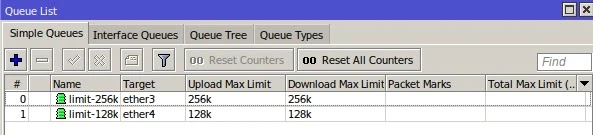Penyelesaian dan Pembahasan Soal UKK TKJ 2020/2021 Paket 3

Kita lanjut lagi pembahasan terkait Soal UKK TKJ 2021, kali ini kita akan sharing Pembahasan Soal UKK TKJ 2021 Paket 3. Di soal paket 3 ini, materi utamanya adalah konfigurasi webserver, hotspot dan simple queue. Bagi teman-teman yang belum mempunyai soalnya, silakan download di link berikut:
Soal UKK SMK TKJ 2021.
Dalam soal ini kita memerlukan 1 router mikrotik dan 1 switch unmanageable. Kemudian Access Point (bisa juga mikrotik atau access point lain). PC/Laptop dan Smarphone sebagai client. Untuk Access Point pada artikel ini, akan saya jelaskan baik yang menggunakan mikrotik routeros maupun akses poin konvensional merk tplink, tenda, totolink, dsb. Dan untuk mengkonfigurasi mikrotik kita akan mengguanakan software winbox yang bisa didownload melalui Website MikroTik.
Bagi teman-teman yang ingin melihat pembahasan soal paket 1-4 silakan buka halaman berikut:
Pembahasan Soal UKK TKJ Paket 1
Pembahasan Soal UKK TKJ Paket 2
Pembahasan Soal UKK TKJ Paket 4
Untuk pembahasan versi video silakan cek di akhir postingan ini atau langsung tonton di Youtube: Pembahasan Soal UKK TKJ 2020/2021
Tugas kita yaitu subnetting VLSM, konfigurasi web server, menginstall wordpress, konfigurasi hotspot dan management bandwidth sesuai dengan ketentuan yang ada pada soal. Berikut ini adalah topologi soal paket 3. Mungkin berbeda dengan yg di soal, akrena yang disoal mungkin salah gambar. Di soal jaringan LAN dan WLAN terhubung dengan 1 link kabel ke router, hal ini berarti harus ada VLAN, sementara tidak ada perintah konfigurasi VLAN.
Topologi di atas sudah termasuk perhitugnan subnetting. Perhitungannya begini:
Di soal terdapat keterangan:
- Memiliki 100 client yang mengakses Internet menggunakan wireless.
- Memiliki 50 client yang mengakses internet menggunakan kabel.
IP Address yang diberikan adalah 10.10.0.0/24 (saya asumsikan nomor bangku saya ada lah 0). Sementara itu kita punya 3 jaringan lokal:
- Jaringan Server = 2 host (Router + 1 Server)
- Jaringan LAN = 51 host (Router + 50 CLient)
- Jaringan WLAN = 101 host (Router + 100 CLient)
Sehingga hasil subnetting VLSM-nya:
- Jaringan WLAN = 10.10.0.0/25
- Jaringan LAN = 10.10.0.128/26
- Jaringan Server = 10.10.0.192/30
Untuk cara perhitungan lebih detail tentang VLSM bisa dibaca di:
Menghitung Subnetting Metode FLSM dan VLSM
Oke, ini adalah daftar task pada soal UKK TKJ Paket 3. Subnetting sudah dibahas di atas, sehingga tidak saya masukan. Sekali lagi untuk access point teman-teman bisa memilih sesuai perangkat yang teman-teman miliki
- Konfigurasi IP Address dan NAT Masquerade pada Router
- Konfigurasi DHCP Server untuk LAN (ether3) dan WLAN (ether4)
- Konfigurasi Hotspot pada Router (ether4)
- Opsi 1: Konfigurasi Access Point Mikrotik RouterOS
- Opsi 2: Konfigurasi Access Point TPLink
- Konfigurasi IP Address di Linux
- Installasi LAMP (Linux, Apache, MySQL, PHP)
- Installasi Wordpress
- Management Bandwidth
Seperti biasa, pastikan mikrotik telah direset ke no default konfiguration. Selain itu agar kita tidak bingung mana mikrotik yang dijadikan router, mana yang dijadikan accesspoint (jika menggunakan mikrotik). Maka, kita konfigurasi terlebih dahulu identitynya.
Pada winbox mikrotik, buka System → identity. Set Identity sesuai yang kamu inginkan. Di sini saya set "Router" untuk mikrotik yang dijadikan router dan "Switch" untuk mikrotik yang dijadikan switch.
A. Konfigurasi IP Address dan NAT Masquerade pada Router
Pertama, kit konfigurasi IP Address untuk ether1 secara dinamis (dhcp). Buka menu IP → DHCP Client. Tambah baru dengan klik icon "+", pilih interface ether1.
Selanjutnya kita konfigurasi IP Address secara statis untuk ether2, ether3, dan ether4 sesuai hasil subnetting VLSM di awal tadi.
ether2 = 10.10.0.193/24
ether3 = 10.10.0.129/24
ether4 = 10.10.0.1/24
Buka menu IP → Addresses, tambah baru dengan klik icon "+". Isi Address dengan IP Address dan prefixnya. Pada bagian interface pilih interface yang akan dipasangkan dengan IP tersebut.
Sehingga ether1-4 sudah ada IP Addressnya. Perhatikan prefixnya jangan sampai terlewat atau salah.
Coba cek koneksi dari mikrotik ke internet dengan ping. Buka menu Terminal pada winbox mikrotik.
Jika masih gagal, cek default gateway (buka IP → Route) dan DNS server (buka IP → DNS).
Jika Router sudah terhubung ke internet, selanjutnya agar client bisa terhubung ke internet juga nantinya, kita perlu setting NAT Masquarede.
Buka IP → Firewall → NAT, tambah rule baru dengan parameter yang diisi sebagai berikut.
Chain: scrcnat
Out. Inteface: ether1 (interface yang terhubung ke arah internet)
Action: masquerade
B. Konfigurasi DHCP Server untuk LAN (ether3) dan WLAN (ether4).
Selanjutnya kita konfigurasi DHCP untuk jaringan LAN di ether3 dan WLAN di ether4.
Buka menu IP → DHCP, pilih DHCP Setup.
Pilih interfacenya ether3. Jika tadi sudah bisa ping ke internet, biarkan semua settingan DHCP default, next next saja.
DHCP Address Space = 10.10.0.128/26
Gateway for DHCP Network = 10.10.0.129
Address to Giveout = 10.10.0.130-10.10.0.190
DNS Server = harus ada, boleh dicustom (contoh: 8.8.8.8, 1.1.1.1)
Lease time = 00:10:00
Untuk interface ether4.
DHCP Address Space = 10.10.0.1/25
Gateway for DHCP Network = 10.10.0.1
Address to Giveout = 10.10.0.2-10.10.0.126
DNS Server = harus ada, boleh dicustom (contoh: 8.8.8.8, 1.1.1.1)
Lease time = 00:10:00
C. Konfigurasi Hotspot pada Router (ether4)
Kemudian kita juga diminta untuk mengaktifkan fitur hotspot untuk jaringan WLAN. Fitur hotspot di mikrotik berfungsi sebagai captive portal memungkinkan autentifikasi WiFi berdasarkan user account. Simak Pembahasan Soal UKK TKJ 2020 Paket 2. Di situ ada contoh penerapan user management di hotspot mikrotik. Sedangkan di paket 2 ini kita hanya akan mengaktifkan fitur hotspot dan membuat 1 akun default saja.
Cara konfigurasinya: buka menu IP → Hotspot. Klik Hotspot Setup. Pilih interfacenya yaitu ether4. Sisanya bairkan default atau cocokan dengan data berikut:
Local Address of Network = 10.10.0.0/25
Address Pool of Network = 10.10.0.2-10.10.0.126
Select Certificate = none
SMPT Server = 0.0.0.0
DNS Server = (biarkan kosong atau boleh diisi)
DNS Name = ukk2020.net
Name of local user = admin tanpa password
Biarkan semua konfigurasinya default, kecuali dns name. Kita setting domain untuk akses login page kita nanti (i.e. ukk2020.net).
Konfigurasi di sisi Router sudah selesai. Kita bisa melakukan pengujian di sisi client jaringan LAN, terlebih dahulu. Pastikan PC/Laptop pada jaringan LAN yang terhubung ke ether3 mendapatkan IP dengan network 10.10.0.128/26 dan bisa ping ke internet.
Jika sudah kita lanjut mengkonfigurasi access point. Di sini teman-teman bisa menggunakan Mikrotik RouterOS yang akan dijadikan repeater jaringan WLAN dari ether4. Atau bisa juga menggunakan access point konvensional merk apapun misal Tenda, TPLink, Totolink, dll.
Pada artikel ini , saya akan contohkan konfigurasi Access Point di Mikrotik dan TP Link. Silakan pilih sesuai yang teman-teman gunakan.
Opsi 1: Konfigurasi Access Point Mikrotik RouterOS
Opsi 2: Konfigurasi Access Point TPLink
D. Opsi 1: Konfigurasi Access Point Mikrotik RouterOS
Ya, mikrotik ini adalah perangkat yang fiturnya cukup lengkap. Meksipun router, mikrotik juga bisa dijadikan repeater jaringan kabel ke wireless atau dijadikan access point.
Saya asumsikan ether1 mkrotik accesspoint ini terhubung ke ether4 router. Dan nanti kita gunakan wlan1 untuk access pointnnya.
Cara konfigurasinya, yang pertama adalah setting bridge. Kita gabungkan ether1 dan wlan1 agar mejadi switch port yang memungkinkan untuk meneruskan traffic layer-2.
-
Buka menu Bridge, pilih tab Bridge. Tambah baru dengan nama bebas (i.e. bridge1).
-
Masih di menu bridge, pilih tab Ports. Tambahkan ether1 dan wlan1 ke bridge bridge1.
Langkah berikutnya yaitu mengaktifkan wireless dan setup wifi pada wlan1.
-
Untuk mengaktifkan wlan1. Buka menu Wireless, pada tab WiFI Interface, klik pada wlan1 kemudian aktifkan dengan cara klik tombol centang biru.
-
Kemudian kita setup wifi pada wlan1. Masih di menu Wireless tab WiFI Interface. Edit (double-click) wlan1. Akan muncul jendela baru, pilih tab Wireless pada jendela baru tersebut.
Kemudian kita setting modenya menjadi ap_bridge. SSID-nya bebas karena tidak ada ketentuan (i.e. UKK-Paket3).
Jika semua sudah di konfigurasi pada Mikrotik Access Point. Sekarang bisa kita lakukan pengujian di sisi wireless client, bisa menggunakan Laptop atau Gawai (Smartphone).
E. Opsi 2: Konfigurasi Access Point TPLink
Opsi kedua selain menggunakan mikrotik, kita menggunakan Access Point yang konvensional, merk apapun. Di sini kita contohkan menggunakan TP Link TL-WA801ND. Untuk versi atau vendor/merk lain mungkah langkahnya sedikit berbeda tapi inti dari settingannya sama. Yaitu kita jadikan access point ini sebagai mode Access Point, hehe. Dan juga setting wifi (SSID dan password).
Cara Reset Access Point: biasanya cukup tekan dan tahan tombol reset dibagian belakang. Kemudian tunggu sampai semua LED di bagian depan nyala bersamaan semua. Setelah semua padam kembali, lepas tekanan di tombol reset.
Untuk mengakeses kita harus tau IP Address access point kita, yaitu dengan cara melihat di bagian bawah. Dengan catatan sudah direset ke default. Ini adalah bagian bawah access point TP-Link. Di situ default IP-nya: 192.168.0.1. User accessnya admin, password admin.
Untuk mengaksesnya kita hubungkan PC/Laptop ke port ethernet di accesspoint. Setelah itu setting dulu ip address PC/Laptop kita menjadi satu network dengan IP TP-Link 192.168.0.1/24. Misalnya IP Address PC kita setting ke 192.168.0.2 netmask 255.255.255.0. Setelah itu buka http://192.168.0.1 melalui browser. Kemudian login dengan name: admin, password: admin.
-
Pada web management access point, kita cari menu Quick Setup.
-
Jika muncul pertanyaan terkait mengganti password. Diisi jika ingin mengganti password, atau jika kita biarkan default dengan klik next.
-
Selanjutnya operation modenya kita setting ke: Access Point. Next.
-
Pada bagian wireless, kita setting SSID dan Securitynya. Untuk secuirty atau password bisa juga didisable. Bebas karena tidak ada ketentuan.
-
Pada bagian network setting, kita konfigurasi IP untuk access point. IP ini yang nanti akan digunakan untuk meremote accesspoint. Pilih yang static atau dinamis tidak masalah. Di sini saya konfigurasi secara statis. Isi dengan IP yang satu network dengan jaringan WLAN: 10.10.0.0/25. Misalnya kita setting ke ip access point tersebut ke 10.10.0.126 netmask 255.255.255.128. DHCP server saya disable karena sudah ada dari ROuter mikrotik.
-
Kemudian klik Next, kita di arahkan ke halaman rebiew. Kita cek konfigurasi kita apa sudah sesuai. Jika sudah klik finisih.
- Maka access point akan rebooting, dan tunggu sampai selesai. Jangan lupa hubungkan kembali kabel dari access point ke ether4 router. Baru kemudian kita lakukan pengujian di sisi wireless client.
Pengujian Wireless Client
Hubungkan WiFI pada Laptop/Gawai ke SSID "UKK-Paket3" (sesuaikan dengan SSID yang teman-teman konfigurasikan di awal tadi).
Cek IP Addressnya harusnya mendapata IP dengan network 10.10.0.0/25.
Serta bisa ping ke internet.
F. Konfigurasi IP Address di Linux
Untuk servernya saya menggunakan OS Ubuntu 18.04 yang terhubung langsung ke ether2 Router mikrotik. Mungkin teman-teman yang pakai OS Debian harusnya langkah-langkahnya sama karena Ubuntu basis package managernya juga Debian yaitu APT dan DPKG. Kalaupun teman-teman pakai OS yang basisnya RHEL, langkahnya sama, paling yang beda command-nya saja.
Pada tutorial ini saya aktif sebagai user root. Jadi saya gak perlu pakai sudo di awal. Jika teman-teman pakai non-root user, jangan lupa tambahakn sudo pada beberapa perintahnya nanti.
Yang pertama, kita konfigurasi IP Address dulu di server Linux ktia. Pastikan juga Linux nanti bisa terkoneksi ke internet.
Sekali lagi server linux ini terhubung langsung ke ether2 Router mikrotik yang IP-nya 10.10.0.193/30. Maka IP Linux server kita set ke 10.10.0.194/30. Default gatewaynya 10.10.0.193.
Konfigurasi IP Address Secara Cepat
Konfigurasi ini akan hilang jika kita reboot OS kita.
- KOnfigurasi ip address pada interface yang terhubung ke mikrotik, nama interface saya enp0s3, jik punya teman-teman nama interfacenya lain misalnya eth0, ganti enp0s3 dengan nama interface linux kamu.
ifconfig enp0s3 10.10.0.194/30 -
Konfigurasi default gateway.
route add default gw 10.10.0.193 -
Konfigurasi dns server, contoh: 8.8.8.8, 1.1.1.1, dll.
Tambahkan line berikut ini di paling atas.nano /etc/resolv.conf
nameserver 8.8.8.8
Konfigurasi IP Address Permanen di Ubuntu
Di ubuntu 18.04 network managernya menggunakan netplan, jadi kita konfigurasi ip di /etc/netplan/50-cloud-init.yaml.
nano /etc/netplan/50-cloud-init.yaml
Konfigurasi filenya seperti berikut. Perlu diingat ini file yaml. Jangan menggunakan tab. Gunakan spasi!.network: ethernet: enp0s3: dhcp4: no addresses: [10.10.0.194/30] gateway4: 10.10.0.103 nameserver: addresses: [8.8.8.8] version: 2
Sesuaikan enp0s3 dengan nama interface teman-teman. Contoh:
dhcp4: no menandakan opsi dhcp untuk ipv4 kita disable karena kita akan konfigurasi ip secara statis.
addresses isi dengan ip address dan prefixnya.
gateway4 menentukan default gateway ipv4
nameserver address adalah ip dns server, contoh: 8.8.8.8- Save konfigurasi dengan perintah CTRL + X, kemudian y. Enter.
-
Simpan konfigurasi netplan dengan perintah:
.netplan apply
Untuk mengaktifkan opsi debuging, bisa tambahkan --debug seperti ini:
netplan --debug apply
Konfigurasi IP Address Permanen di Debian
-
nano /etc/network/interfaces -
Edit isi filenya jadi seperti berikut, ganti enp0s3 dengan nama interface linux server kamu. Di sini kamu juga bisa menggunakan tab untuk memberi jarak.
auto enp0s3 iface enp0s3 inet static address 10.10.0.194 netmask 255.255.255.252 gateway 10.10.0.193 dns-nameservers 8.8.8.8
Save dengan cara CTRL+X, ketik "y" lalu enter. -
Restart network interface dengan perintah:
/etc/init.d/networking restart
Verifikasi IP Address dan Koneksi Internet
-
Verfikasi ip yang kita konfigurasi tadi, pastikan sudah benar dengan perintah:
ifconfig
Pastikan ip addressnya sudah benar: 10.10.0.194 255.255.255.252 -
Ping ke internet, harusnya reply.
Jika masih gagal cek kembali dns server dan default gateway dengan perintah:
route -n
Jika default gateway salah bisa dihapus dengan perintah:
route del default gw ip_address -
Terakhir, pastika package kita terbaru untuk lanjut ke langkah berikutnya.
apt update && apt upgrade
G. Installasi LAMP (Linux, Apache, MySQL, PHP)
Sekali lagi, saya aktif sebagai use root, sehingga saya tidak menggunakan sudo
Langkah berikutnya yaitu menginstall web server atau LAMP (Linux, Apache. MySQL, PHP). Untuk MySQL-nya bisa mengguanakan mysql, bisa juga menggunakan mariadb. Untuk sekadar testing wordpress di soal paket 3 ini, perbedaan keduanya tidak berpengaruh besar.
Pertama, kita install dulu package LAMP-nya.
apt install apache2 php php-mysql mariadb-server mariadb-clientatau
apt install apache2 php php-mysql mysql-server mysql-clientSekali lagi, di sini kita cuma ingin menjalankan wordpress. Tidak memasang plugin macam-macam, sehingga saya php extension yang saya install hanya mysql.
Untuk pengecekan apakah web server sudah terinstall, teman-teman bisa mengakses IP Server Linux (http://10.10.0.194) dari client baik wireless maupun wired. Harusnya tampilannya begini:
Setup Installasi MySQL Server
Selanjutnya kita setup instalasi mysql server kita.
-
Jalankan perintah berikut:
mysql_secure_installation -
Akan ada pertanyaan apakah kita akan menggunakan plugin validasi password. Jika kita menggunakan plugin ini, password kita harus memenuhi kriteria tertentu, misal 8 karakter kombinasi huruf, angka dan akarakter khusus. Teman-teman bebas menentukan, y untuk menggunakan, n untuk tidak.
-
Konfigurasi password untuk user root mysql. User ini bukan user linux kita ya, tapi user mysql server (i.e. ukkTKJ2020!!).
-
Hapus saja anonymous user, kemudian untuk dissalow root login remotely. Untuk keamanan kita "y" saja jadi user hanya bisa login di localhost. Tapi di gambar berikut saya salah pencet "n", jangan diikuti. hehe.
Kemudian hapus juga database test, dan terakhir reload privilege. Untuk detailnya bisa dilihat di gambar berikut.
Setup MySQL Database untuk Instalasi Wordpress
Sekarang kita siapakan username dan database untuk digunakan menyimpan data wordpress.
-
Remote mysql kita dari server linux kita sendiri, dengan perintah:
Kita akan masuk ke menu MariaDB Client atau MySQL Client. Di sini kita bisa menajalankan query SQL untuk membuat user dan database.mysql -u root -p - Buat database baru dengan nama bebas (i.e. wordpress_db).
CREATE DATABASE wordpress_db;
Pastikan responnya Query OK. -
Buat user dengan nama dan password bebas, contohnya saya buat user dengan nama "wp" dan password "ukkTKJ2020!!" yang hanya boleh login di localhost.
CREATE USER 'wp'@'localhost' IDENTIFIED BY 'ukkTKJ2020!!';
Pastikan responnya Query OK. -
Kemudian kita beri akses user 'wp' yang kita buat tadi untuk mengelola database 'wordpress_db'.
GRANT ALL ON wordpress_db.* TO 'wp'@'localhost' IDENTIFIED BY 'ukkTKJ2020!!';
Pastikan responnya Query OK. -
Gunakan perintah "Exit" untuk keluar tapi sebelumnya kita flush priveleges terlebih dahulu.
FLUSH PRIVILEGES; Exit
Pastikan responnya Query OK.
H. Installasi Wordpress
Download Source Code Wordpress
Pertama kita download dan simpan source code wordpress kita ke direktori web kita. Di sini saya akan install wordpress di root direktori web server (/var/www/html). Jadi nanti ketika kita mengakses IP Server (http://10.10.0.194) maka wordpress langsung tampil sebagai halaman utama.
-
Download source code wordpress terbaru dengan perintah:
wget https://wordpress.org/latest.tar.gz -
Extract filenya dengan perintah:
tar -xvf latest.tar.gz
Kalo kita cek daftar isi direktori kita saat ini maka ada folder "wordpress". -
Copy isi folder wordpress ke direktori web server (/var/www/html).
cp -R wordpress/* /var/www/html/ -
Ubah owner-nya menjadi www-data:www-data dan ubah permission-nya menjadi rwx-rx-rx (755).
chown -R www-data:www-data /var/www/html
chmod -R 755 /var/www/html - Sekarang kita lanjut ke proses installasi melalui GUI (web).
Lanjutan Insttalasi Wordpress
-
Akses ip server dari web browser client, http://10.10.0.194
Pilih bahasa yang digunakan, contoh: Bahasa Indonesia. Klik Lanjutkan
-
Jika ada overview seperti ini, bisa dibaca dulu atau langsung saja klik "Ayo" atau "Let's Go".
-
Konfigurasi database seuai yang data user dan database yang kita buat sebelumnya. Lalu klik Send atau Kirim.
Jika muncul halaman seperti ini, lanjutkan dengan klik "Lanjutkan Pemasangan" atau "Run the Installation". -
Selanjutnya konfigusi nama web dan user account yang digunakan untuk login ke dashboard admin wordpress.
Kemudian klik Install Wordpress. -
Wordpress berhasil diinstall, silakan coba login dengan akun wordpress yang tadi dibuat untuk masuk dashboard admin. Klik Log Masuk.
-
Ini dia tampilan dashboardnya, installasi wordpress selesai.
I. Management Bandwidth
Terakhir kita diminata memanage bandwidth untuk traffic dari jaringan LAN, bandwidthnya adalah 256Kbps. Sedangkan untuk jaringan WLAN hanya 128Kbps. Kita gunakan saja Simple Queue mikrotik,
Buka menu Queues, pilih tab Simple Queues tambah rule baru, namenya bebas. Targetnya kita isi dengan alamat network jaringan LAN (10.10.0.128/26) atau dengan interface yang mengarah ke jaringan LAN yaitu ether3.
Kemudian Max limit, isi dengan 256K di bagian upload dan download.
Hal yang sama kita lakukan untuk jaringan WLAN, hanya saja tagetnya perlu disesuaikan dengan interface yang mengarah ke jaringan WLAN yaitu ether4. Atau dengan alamat network wlan (10.10.0.0/25).
Jika ada queue dinamis yang sudah jalan untuk ether4, bisa dihapus saja agar queue yang kita buat ini berfungsi.
Dan max limitnya diisi 128K.
Nah sekarang sudah ada 2 queues yang mengatur bandidth dari ether3 dan ether4.
Untuk pengujiannya lakukan browsing, download file, atau speedtest di sisi client LAN (kabel). Kemudian pada rule simple queues untuk ether3, kita double-click. Dan pilih tab Traffic, perhatikan Upload/Download-nya harusnya maksmimal berada di angka sekitar 256K.
Lakukan hal serupa untuk pengujian di client wireless. Pastikan yang kamu amati saat pengujian client wireless adalah rule limit-128k (ether4). Harusnya maksimal upload/downloadnya ada di angka sekitar 128Kbps. Kadang lebih karena ada yang namanya brust threshold.
Baiklah itu dia pembahasan Soal UKK TKJ Paket 3 tahun 2020. Bagi yang mau lebih jelas bisa tonton video berikut.
Sampai jumpa di pembahasan paket 4.
tags: soal ukk tkj 2021 paket 3, pembahasan ukk tkj 2021 paket 3, materi ukk tkj 2021 paket 3, pembahasan ukk tkj 2021 p3, pembahasan ukk tkj p3, pembahasan ukk tkj paket 3, ukk tkj mikrotik.