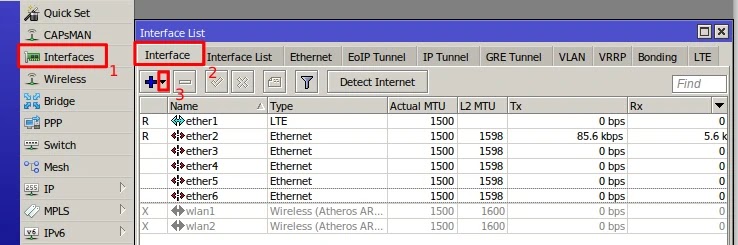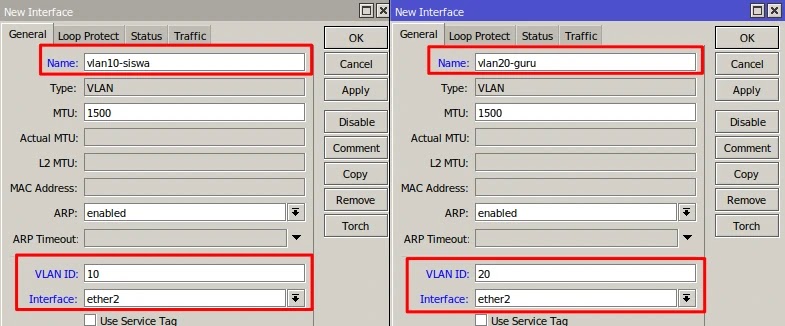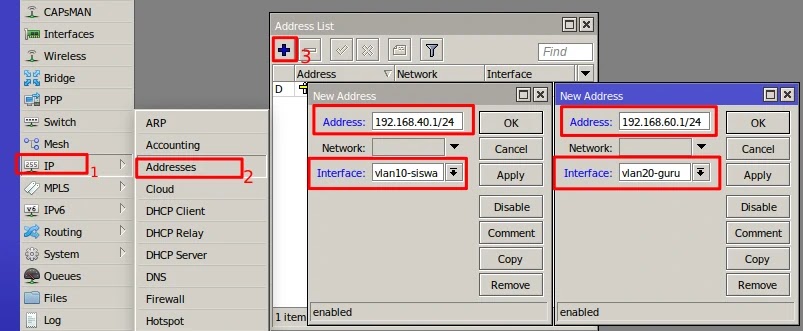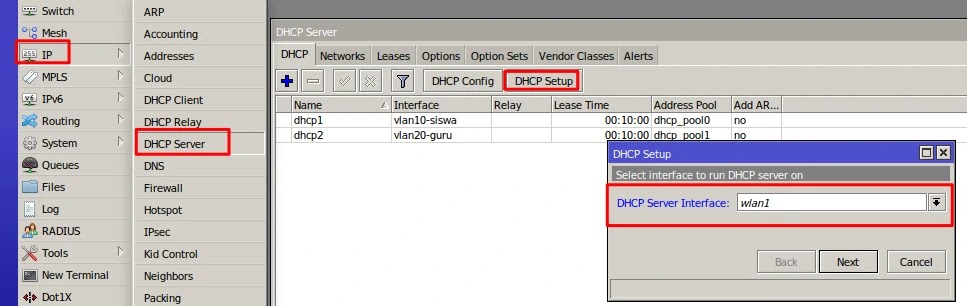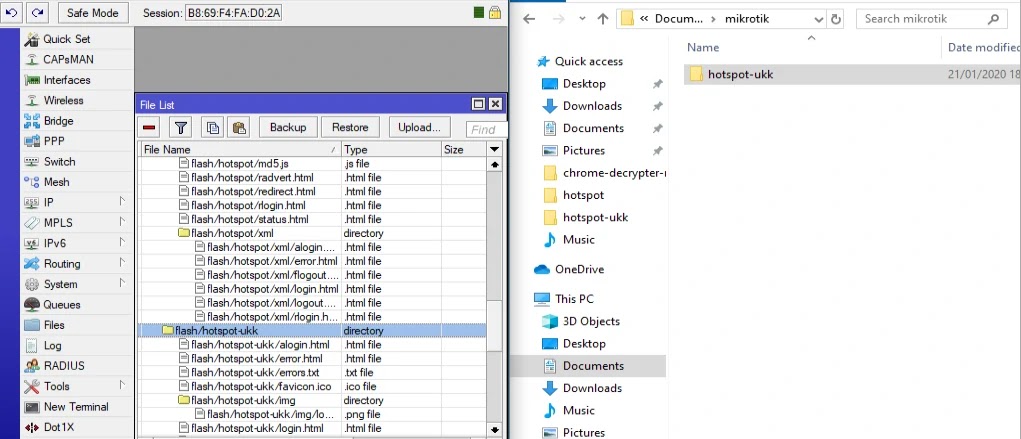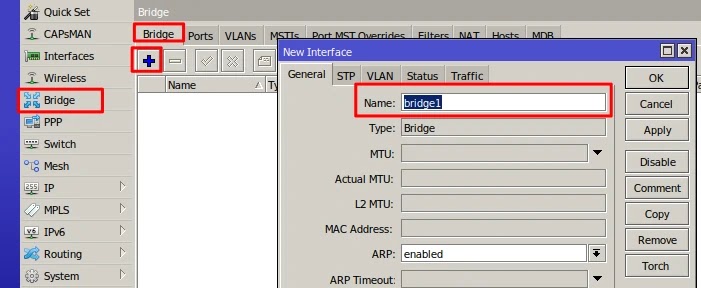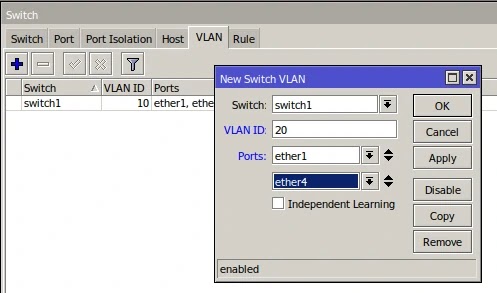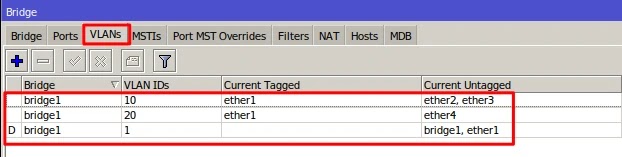Penyelesaian dan Pembahasan Soal UKK TKJ 2020/2021 Paket 2

Artkel ini berisi Pembahasan Soal UKK TKJ 2021 Paket 2. Di soal paket 2 ini yang menjadi materi utamanya adalah konfigurasi hotspot dan VLAN. Bagi teman-teman yang belum mempunyai soalnya, silakan download di link berikut:
Soal UKK SMK TKJ 2021.
Bagi teman-teman yang ingin melihat pembahasan soal paket 1-4 silakan buka halaman berikut:
Pembahasan Soal UKK TKJ Paket 1
Pembahasan Soal UKK TKJ Paket 3
Pembahasan Soal UKK TKJ Paket 4
Untuk pembahasan versi video silakan cek di akhir postingan kami atau langsung tonton di Youtube: Pembahasan Soal UKK TKJ 2020
Dalam soal ini kita memerlukan 2 router mikrotik. Yang satu akan dijadikan router yang satunya lagi akan dijadikan switch. Untuk mengkonfigurasi mikrotik mengguanakan software winbox yang bisa didownload melalui Website MikroTik. Berikut ini adalah topologi soal paket 2:
Tugas kita yaitu membuat konfigurasi VLAN dan hotspot pada Router dengan ketentuan sesuai yang ada pada soal.
- Konfigurasi Interface VLAN pada Router
- Konfigurasi IP Address dan NAT Masquerade pada Router
- Konfigurasi DHCP Server untuk VLAN dan Hotspot.
- Konfigurasi Wireless dan Hotspot
- Mengubah Tampilan Login
- Management User Hotspot
- Overview: Metode Konfigurasi Switching VLAN pada Mikrotik
- Opsi 1: Konfigurasi VLAN pada Mikrotik metode Switch Chip.
- Opsi 2: Konfigurasi VLAN pada Mikrotik metode Bridge VLAN Table
Seperti biasa, pastikan mikrotik telah direset ke no default konfiguration. Selain itu agar kita tidak bingung mana mikrotik yang dijadikan router, mana yang dijadikan switch. Maka, kita konfigurasi terlebih dahulu identitynya.
Pada winbox mikrotik, buka System → identity. Set Identity sesuai yang kamu inginkan. Di sini saya set "Router" untuk mikrotik yang dijadikan router dana "Switch" untuk mikrotik yang dijadikan switch.
A. Konfigurasi Interface VLAN pada Router
Kita mulai dengan membuat interface VLAN pada Router Mikrotik. Buka menu Interfaces, pilih tab Interface. Kemudian klik icon tanda panah ke bawah di samping tanda "+". Kemudian pilih VLAN.
Kita buat 2 interface vlan di ether2. Interface yang pertama untuk vlan1 (siswa):
Name: vlan10-siswa
VLAN ID: 10
Interface: ether2
Dan Interface yang kedua untuk vlan2 (guru):
Name: vlan20-guru
VLAN ID: 20
Interface: ether2
Sekarang kita punya 2 interface baru yang tadi kita buat.
B. Konfigurasi IP Address pada Router
Setelah membuat interface VLAN, sekarang kita konfigurasi IP untuk interface ether1, wlan1, vlan10-siswa, vlan20-guru berdasarkan ketentuan pada soal.
ether1 = dinamis (dhcp)
wlan1 = 192.168.20.1/24
vlan10-siswa = 192.168.40.1/24
vlan20-guru = 192.168.60.1/24
Kita mulai dengan request dhcp client untuk ether1. Buka menu IP → DHCP Client. Tambah baru dengan klik icon "+". Pilih interfacenya ether1.
Setelah ether1 mendapatkan IP address, coba cek koneksi dari mikrotik ke internet dengan ping. Buka menu Terminal pada winbox mikrotik.
Jika masih gagal, cek default gateway (buka IP → Route) dan DNS server (buka IP → DNS).
Jika Router sudah terhubung ke internet, selanjutnya agar client bisa terhubung ke internet juga nantinya, kita perlu setting NAT Masquarede.
Buka IP → Firewall → NAT, tambah rule baru dengan parameter yang diisi sebagai berikut.
Chain: scrcnat
Out. Inteface: ether1 (interface yang terhubung ke arah internet)
Action: masquerade
Kita lanjut lagi untuk konfigurasi ip address wlan1, vlan10-siswa, dan vlan20-guru. Buka menu IP → Addresses. Tambah baru dengan cara klik icon "+". Tambahkan ip untuk masing-masing interface sesuai ketentuan di soal.
Isi parameter Address dengan alamat ip dana prefixnya, Dan pada Interface pilih interface yang dikonfugurasi IP addressnya.
Kini, semua interface telah kita konfigurasi IP Address-nya.
C. Konfigurasi DHCP Server untuk VLAN dan Hotspot.
Langkah selanjutnya adalah konfigurasi DHCP server untuk jaringan vlan1, vlan2, dan wireless. Adapun ketentuan ip-pool atau range ip dhcp berdasarkan soal sebagai berikut:
vlan1 (siswa) = 192.168.40.10-192.168.40.50
vlan2 (guru) = 192.168.60.10-192.168.60.50
wlan = 192.168.20.10-192.168.20.50
Buka IP → DHCP Server, pilih DHCP Setup. Di sini saya mulai dari vlan10-siswa. Pada bagian pertama, kita pilih interface yang akan menjalankan dhcp server. Jika konfigurasi IP address di langkah sebelumnya sudah benar. Next saja terus sampai Address to giveout.
Pada bagian address to giveout isikan dengan IP pool sesuai soal, di contoh ini vlan10-siswa berarti 192.168.40.10-192.168.40.50.
Setelah itu next sampai dns server, di bagian ini bisa kita biarkan default sesuai yang diberikan oleh dhcp client ether1. Atau bisa juga kita ganti, misal di sini saya ganti jadi 8.8.8.8 dan 1.1.1.1.
Kemudian next sampai selesai.
Lakukan hal yang sama untuk mengkonfigurasi dhcp server pada interface vlan20-guru dan wlan1. Yang perlu diperhatikan adalah IP Poolnya atau Address to give out, harus sesuai permintaan soal.
IP Pool vlan20-guru adalah 192.168.60.10-192.168.60.50.
Sedangkan IP Pool wlan1 adalah 192.168.20.10-192.168.20.50.
Pastikan kita sudah punya 3 dhcp server masing-masing untuk vlan10-siswa, vlan20-guru dan wlan1. Jika sudah dibuat semua, kita lanjut ke langkah berikutnya.
D. Konfigurasi Wireless dan Hotspot
Kita aktifkan interface wlan1 terlebih dahulu. Secara default interface wireless masih disabled. Kita perlu mengaktifkannya di menu Wireless. Pilih/klik interface yang akan diaktifkan yakni wlan1. Kemudian klik icon ceklist warna biru untuk mengaktifkan.
Kemudian kita konfigurasi wifi pada wlan1 dengan ketentuan SSID UKK_nomor-absen dan Password 12345678.
-
Pertama kita buat security profile untuk password tersebut. Masih di menu Wireless, buka tab Security Profil, tambah baru dengan klik icon "+".
Isi parameter nama dengan nama sesuai kemauan teman-teman atau biarkan default, tapi nama ini perlu diingat. Contoh di sini kami biarkan default, profile1.
Untuk kolom WPA/WPA2 Pre-Shared Key isi dengan kata sandi atau password sesuai soal, yakni 12345678.
Sekarang kita punya security profil baru, ingat namenya baik-baik. Contoh: profile1. -
Selanjutnya kembali ke tab WIFi Interfaces, double-click pada interface wlan1. Akan muncul jendela baru, pilih tab Wireless.
Atur menjadi mode ap_bridge dan atur SSID (nama wifi)-nya seusai soal dengan format UKK_noabsen, contoh "UKK_77".
Kemudian pada bagian Security Profile ubah menjadi profile1 (sesuaikan nama security profile yang tadi dibuat).
Jika tidak ada bagian security profile, pada sisi kanan klik tombol Advanced Mode
Selanjutnya konfigurasi hotspot. Hotspot di mikrotik nantinya berfungsi sebagai captive portal atau autentifikasi login user-password. Jadi setelah kita terhubung ke wifi, kita harus masuk atau autentifikasi lagi dengan user acccount. User account ini biasanya digunakan menentukan role atau profil kita. Gunanya role ini nanti bisa menentukan banyak hal, misalnya antara akun guru dan siswa bisa memiliki kecepatan akses, batas waktu koneksi, batas kuota yang berbeda-beda. Dan lainnya sesuai yang kita konfigurasi di mikrotik. Dan di soal UKK Paket 2 ini kita akan mempraktikan beberapa fitur tersebut di bagian Manajemen Hotspot User.
-
Cara konfigurasi hotspot, buka menu IP → Hotspot, klik hotspot setup. Pilih interface yang akan menjalankan hotspot, yakni wlan1.
Selama konfigurasi yang kita lakukan sebelumnya benar, biarkan semuanya default. Kecuali bagian DNS Name karena di soal ada ketentuanya yaitu ubah menjadi portalsmk.sch.id.
Lainnya biarkan default termasuk user defaultnya yaitu admin tanpa password (bisa kamu bisa ubah).
Nah sekarang konfigurasi hotspot sudah selesai. Catat nama profile hotspot server kita, dalam contoh: hsprof1.
-
Karena nanti kita akan menguji beberapa user dengan 1 perangkat. Agar mempermudah kita dalam gonta-ganti akun nanti, kita nonaktifkan cookie login-nya pada server hotspot kita. Caranya masih di menu IP → Hotspot. Buka tab Server Profiles, double-click pada hotspot profile yang sesuai dengan hotspot server kita tadi, contoh: hsprof1. Pilih tab login, unchecklist cookie. OK.
Sekarang jika kita cek di laptop atau handphone kita, harusnya sudah ada wifi "UKK_77". Coba hubungkan ke wifi tersebut, passwordnya tadi "12345678".
Setelah itu biasanya kita akan diredirect ke halaman login. Jika tidak, buka http://potalsmk.sch.id melalui browser.
Selanjutnya kita akan mengubah tampilan login tersebut supaya ada tulisan Latviski menjadi "Selamat Datang di Hotspot SMK WebIPTEK.com".
D. Mengubah Tampilan Login Hotspot
Task berikutnya, kita diminta mengubah tampilan login hotspot mikrotik sehingga minimal ada tulisan "Selamat Datang di Hotspot SMK xxx". Di sini kita akan mengubah tulisan "Latviski" di bagian atas login page menjadi "Selamat Datang di Hotspot SMK WebIPTEK.com".
-
Jika teman-teman saat ini menggunaakan windows, teman-teman cukup split-screen winbox dan file manager seperti gambar berikut. Kemudian buka menu Files, cari folder "hotspot". Drag and drop (klik tahan kemudian tarik dari winbox ke file manager). Nanti otomatis akan tercopy di file manager kita.
Jika teman-teman menggunakan Linux, akses mikrotik menggunakan FTP (bisa lewat filezilla atau lewat filemanager linux). Copy direktori hotspot ke local machine (komputer) kita. - Kemudian rename folder yang ada di local machine (komputer) kita menjadi nama lain selain "hotspot" (i.e hotspot-smk). Kemudian buka foldernya cari file "login" atau "login.html". Buka file tersebut dengan text editor (i.e. notepad).
-
Setelah dibuka di text editor, cari tulisan "Latviski", bisa secara manual atau gunakan CTRL+F.
-
Jika sudah ketemu ubah tulisan "Latviski" menjadi:
.<h2>Selamat Datang di Hotspot SMK WebIPTEK.com</h2>
Teks di atas bisa diubah sesuka kalian. Kemudian save (simpan).
-
Buka kembali winbox dan file manager secara split. Sekarang drag and drop folder hotspot dari Windows ke Winbox (jendala Files). Perhatikan lokasi foldernya, contoh saya meletakannya di "/flash/hotspot-smk".
Atau bisa juga upload menggunakan FTP. -
Jika sudah dipindah, sekarang bukan menu IP → Hotspot, pilih tab Server Profiles. Edit (double-click) hotspot profile kita tadi (i.e hsprof1). Akan muncul jendela baru, pilih tab General. Pada bagian HTML Directory ubah ke directory di mana kita meletakan folder hotspot yang sudah diedit tadi, contoh punya saya ada di "flash/hotspot-smk". OK.
Sekarang, kita cek lagi tampilan hotspot kita (buka http://portalsmk.sch.id). Harusnya tulisan Latviski sudah berubah.
F. Management User Hotspot
Nah sekarang kita akan memanajemen user hotspot. Seperti yang saya katakan sebelumnya, hotspot mikrotik memungkinkan pengguna hotspot kita untuk login sesuai role atau profilenya. Di soal ini kita diminta membuat user account dengan ketentuan:
Nah disitu ada 3 user dengan kecepatan bandwidth yang berbeda-beda. Maka dari itu kita akan menggolongkan masing-masing user ke role atau profile yang berbeda.
-
1. Sebelum kita membuat user, kita perlu membuat user profile. User profile ini akan menentukan suatu user rolenya atau profilenya apa. Jadi saya akan buat 3 user profile: kepalasekolah_prof, guru_prof, siswa_prof. Untuk user "kepalasekolah" akan digolongkan ke profile "kepalasekolah_prof", "guru" termasuk ke "guru_prof". Sedangkan user "siswa" termasuk ke profile "siswa_prof".
Berdasarkan profile tersebut kita akan bedakan kecepatan bandiwdthnya sesuai soal.
Buka menu IP → Hotspot, pilih tab User Profiles. Tambah baru, tambahkan 3 user profile tadi. Isi dengan nama profile dan Rate limit dengan bandidth sesuai ketentuan soal.
Name = kepalasekolah_prof
Rate limit (rx/tx) = 512K/512K
Name = guru_prof
Rate limit (rx/tx) = 256K/256K
Name = siswa_prof
Rate limit (rx/tx) = 128K/128K
Sekarang kita punya 3 user profile, ingat baik-baik name-nya dan rate limitnya harus sesuai.
-
Setelah membuat user profile, sekarang kita buat user account-nya. Masih di menu IP → Hotspot, pilih tab Users. Tambahkan user sesuai nama dan password yang ada di soal, arahkan setiap user ke user profilenya masing-masing.
Sekarang coba login ke hotspot dengan user yang tadi dibuat. Kemudian browsing, download file, atau lakukan speedtest di aplikasi speedtest.net dan sejenisnya. Kemudian amati pada menu IP → Hotspot, tab Active. Perhatikan Rx Rate dan Tx Rate, harusnnya angak tersebut maksimal ada di sekitar rate limit user tersebut. Yaitu kepalasekolah 512k, guru 256k, dan siswa 128k.
Jika belum tau cara logout untuk ganti user, berikut caranya. Buka http://portalsmk.sch.id/status pada browser. Nanti ada tombol "LOG OFF", klik saja, lalu klik "LOGIN" kembali.
G. Overview: Metode Konfigurasi Switching VLAN pada Mikrotik mode Switch
Setelah konfigurasi di sisi router telah selesai. Sekarang kita beralih ke konfigurasi Mikrotik yang dijadikan Switch untuk VLAN.
Jika kamu ingin lebih tahu tentang VLAN kamu bisa baca materi Mengenal VLAN : Pengertian, Fungsi, dan Cara Kerjanya
.
Meskipun itu materi Cisco, tapi teorinya sama kok, karena standar protokolnya sama yaitu IEEE 802.1Q.
Oke, jadi ketentuan konfigurasi switching VLAN-nya berdasarkan soal itu seperti ini:
Port 1 = mode trunk (terhubung ke Router)
Port 2-3 = mode access vlan 10 (siswa)
Port 4 = mode access vlan 20 (guru)
Jadi nanti ketika komputer PC/Laptop terhubung ke port atau ether 2 dan 3 maka dia akan menjadi bagian vlan 10. Sebaliknya jika di port 4 maka dia menjadi vlan 20.
Untuk konfigurasi switching VLAN di mikrotik ada 2 cara. Yang pertama menggunakan kemapuan yang tertanam pada hardware mikrotik, yaitu Switch Chip. Yang kedua menggunakan fitur dari software mikrotik yaitu Bridge VLAN Table.
Meskipun jika kita melihat soal metode Bridge VLAN Table mungkin tidak perlu disampaikan, karena ada keterangan Gunakan mode VLAN secure dan logika “always-strip”. Yang mana itu hanya ada pada metode Switch Chip. Selain itu, perangkat mikrotik terbaru rata-rata sudah support switch chip ini. Jadi tidak mungkun guru teman-teman memilih paket 2 jika belum punya perangkat mikrotik yang support switch chip. Tapi untuk alasan sharing dan untuk belajar kita bersama, saya akan sampaikan kedua metode tersebut di sini.
Cara mengecek apakah mikrotik kita support switch chip atau tidak, cukup buka mikrotiknya di winbox lihat menu sebelah kira. Cari apakah ada menu Switch. Kalau ada berarti support Switch Chip, jika tidak berarti tidak support.
Referensi Wiki MikroTik
Bagi teman-teman yang hanya ingin "menyelesaikan tugas" saya sarankan gunakan metode Switch Chip saja. Takutnya nanti saya disalahkan guru dan juri, hehe. Buat teman-teman yang ingin belajar lebih jauh tentang mikrotik, silakan coba juga metode Bridge VLAN. Karena switch chip saat ini hanya ada pada wired interface, belum ada di wireless interface. Jadi jika teman-teman mau menerapkan VLAN ke interface wirelesss, bridge vlan adalah satu-satunya solusi.
H. Opsi 1: Konfigurasi VLAN pada Mikrotik metode Switch Chip.
-
Pertama, kita buat interface bridge untuk menggabungkan ether 1, 2, 3, dan 4 menjadi switch. Buka menu Bridge, pilih tab Bridge. Tambah baru dengan nama bebas (i.e. bridge1).
-
Kemudian tambahkan port ether1 ke interface bridge bridge1. Caranya masih di menu Bridge, pilih tab Ports. Tambah baru, pilih interface ether1 dan bridge = bridge1.
Lakukan hal yang sama untuk menambahkan ether2, ether3, dan ether4 ke bridge.
-
Sekarang kita beralih ke menu Switch, pilih tab VLAN. Tambah baru. Isi vlan id sesuai id vlan siswa tadi yaitu 10. Kemudain port tambahkan port yang dijadikan trunk (ether1) dan access portnya (ether2 dan ether3).
VLAN ID = 10
Ports = ether1, ether2, ether3
Lakukan hal yang sama untuk vlan 20, tambahkan trunk port (ether1) dan access port (ether4).
VLAN ID = 20 Ports = ether1, ether4
Sekarang di mikrotik switch kita sudah ada 2 vlan.
-
Selanjutnya kita tentukan mana trunk port mana access port. Masih di menu Switch, pilih tab Port. Edit (double-click) port yang dijadikan trunk yaitu ether1.
VLAN Mode = secure
VLAN Header = add if missing
-
Masih di menu dan tab yang sama, kita edit juga access portnya yaitu ether2, ether3, dan ether4. Untuk ether2 dan ether3 set sebagai berikut:
VLAN Mode = secure
VLAN Header = always strip
Default VLAN ID = 10
Sedangkan untuk ether4 set sebagai berikut:
VLAN Mode = secure
VLAN Header = always strip
Default VLAN ID = 20
-
Jadi sekarang kita sudah konfigurasi trunk dan access portnya. Tahap selanjutnya adalah pengujian VLAN.
I. Opsi 2: Konfigurasi VLAN pada Mikrotik metode Bridge VLAN Table
-
Pertama, kita buat interface bridge untuk menggabungkan ether 1, 2, 3, dan 4 menjadi switch. Buka menu Bridge, pilih tab Bridge. Tambah baru dengan nama bebas (i.e. bridge1).
-
Tambahkan port ether1 ke bridge1. Masih di menu yang sama yakni menu Bridge, pilih tab Ports.
-
Tambahkan port ether2 dan ether3 ke bridge1 sekaligus konfigurasi PVID. PVID menentukan traffic default VLAN yang akan melalui port tersebut. Yaitu vlan 10, berarti PVID-nya kita set ke 10. Tambahkan seperti langkah sebelumnya, PVID berada di tab VLAN.
- Tambahkan port ether4 ke bridge1 dan seting PVID-nya ke vlan guru, yaitu 20. Caranya sama dengan langkah sebelumnya.
-
Selanjutnya yaitu kita konfigurasi vlan sekaligus access port dan trunking port. Masih di menu Bridge, pilih tab VLANs. Tambahkan vlan yang akan melewati switch tersebut, yaitu vlan-siswa (vlan id 10) dan vlan-guru (vlan id 20).
Isi VLAN ID dengan sesuai vlan id siswa atau guru.
Tagged menentukan interface mana yang akan dijadikan trunk. Jadi pada interfac tersebut akan diamati traffic tagged vlan-nya.
Untagged menentukan interface yang dijadikan access port. Pada interface tersebut tidak ada traffic VLAN (tagged VLAN), setiap traffic yang melewati port tersebut akan otomatis dianggap sebagai traffic VLAN sesuai default VLAN ID yang kita setting di PVID di langkah sebelumnya.
-
Terakhir kita aktifkan VLAN filtering pada interface bridge1.
Buka menu Bridge, tab Bridge. Edit (double-click) pada bridge1. Pada jendela bridge1 pilih tab VLAN. Checklist VLAN Filtering.
-
Pastikan konfigurasi sudah benar. Tandanya kalau kita kembali ke menu Bridge tab VLANs tampilannya seperti ini:
Pengujian VLAN
Setelah teman-teman mengkonfigurasi VLAN di switch baik menggunakan Switch Chip ataupun Bridge VLAN Table. Sekarang kita tinggal menguji apakah konfigurasi VLAN kita sudah berhasil.
Ketika PC/Laptop kita hubungkan ke port ether2 atau ether3 dan kita set ip addresnya secara dinamis, PC/Laptop terseut akan mendapatkan IP dengan network vlan siswa yaitu 192.168.40.0/24. Dan bisa terhubung ke internet.
Sedangkan ketika PC/Laptop kita hubungkan ke port ether4 dan kita set ip addresnya secara dinamis, PC/Laptop terseut akan mendapatkan IP dengan network vlan guru yaitu 192.168.60.0/24. Dan bisa terhubung ke internet.
Oke itu dia, pembahasan UKK TKJ Paket 2. Untuk teman-teman yang ingin melihat lebih detail dan praktiknya, bisa menonton pembahasan dalam video berikut.
tags: soal ukk tkj 2021 paket 2, pembahasan ukk tkj 2021 paket 2, materi ukk tkj 2021 paket 2, pembahasan ukk tkj 2021 p2, pembahasan ukk tkj p2, pembahasan ukk tkj paket 3, ukk tkj mikrotik.